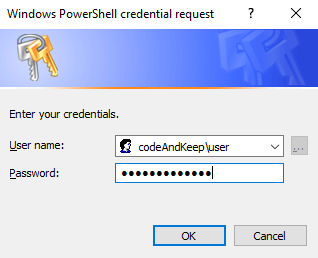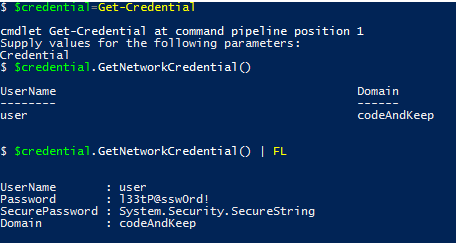Using Passwords in PowerShell
I have found that working with passwords and credentials can be intimidating.
In my explorations in PowerShell, I have learned to enjoy working with these data types. I have found understanding them to be very interesting and incredibly useful. Here are some tricks I have developed and come accross in my travels.
PSCredentials
PowerShell has made it incredibly easy and secure to specify and use credentials with the Get-Credential command.
When you need to specify alternate credentials this is the way to go.
$credential=Get-Credential
The Get-Credential cmdlet returns a PSCredential object.
You may not know this but there is a method for this object type that will allow you to extract the stored password as plain text.
$credential=Get-Credential
$credential.GetNetworkCredential()
$credential.GetNetworkCredential() | FL
If you need to quickly validate your credentials, this would be useful.
You can build a PSCredential object without using the Get-Credential cmdlet like so:
$pass=ConvertTo-SecureString 'P@ssw0rd1' -AsPlainText -Force
$cred=New-Object -TypeName PSCredential -ArgumentList @('codeAndKeep\Administrator',$pass)
Not a great way to do it in terms of security, but in a dev environment this can be handy when automating tasks.
Working with Passwords
Sometimes, there is no need to use a full PSCredential object, and all you need is a password.
Generally, when specifying a password in PowerShell, the parameters only accept secure strings (this is a good thing). This can get to be tedious having to convert your password into that data type, but it is a necessary step for security. Here are the 2 most common ways of making secure strings in PowerShell.
$secure=Read-Host -AsSecureString -Prompt "Password"
# or
$secure=ConvertTo-SecureString -String "P@ssw0rd" -AsPlainText -Force
There are pros and cons to both methods.
Read-Host approach
Pros:
- Easy to remember
- Password is never in command history as clear text
Cons:
- Requires user input when run
- Cannot validate if there was a typo
ConvertTo-SecureString approach
Pros:
- Can be used in a script without user input
- Easily validate if typed correctly
Cons:
- Password is in clear text in command history
In the ActiveDirectory world, you can reset a user’s password in a one-liner (as long you have the AD cmdlets available).
Set-ADAccountPassword -Identity user -Reset -NewPassword (Read-Host -AsSecureString -Prompt "Password")
Function time!
I am a fan of the Read-Host method of capturing passwords because it is more secure than converting from plain text. On the other hand, I’m also a fan of not mistyping passwords and accidentally locking myself out of accounts.
If only there were a way to accomplish both password validation, AND not have the password stored as clear text.
$secure=Read-Host -AsSecureString -Prompt Password
$bstr=[Runtime.InteropServices.Marshal]::SecureStringToBSTR($secure)
$plain=[Runtime.InteropServices.Marshal]::PtrToStringAuto($bstr)
Write-Output $plain
With this handy set of commands we can have our cake and eat it too, as they say. We can use this to prompt for a password twice, then validate that they match exactly before continuing.
$pass=Read-Host -Prompt 'Enter a Password' `
-AsSecureString
$pass2=Read-Host -Prompt 'Re-type Password' `
-AsSecureString
$bstr=[Runtime.InteropServices.Marshal]::SecureStringToBSTR($pass)
$plain=[Runtime.InteropServices.Marshal]::PtrToStringAuto($bstr)
[Runtime.InteropServices.Marshal]::ZeroFreeBSTR($bstr)
$bstr2=[Runtime.InteropServices.Marshal]::SecureStringToBSTR($pass2)
$plain2=[Runtime.InteropServices.Marshal]::PtrToStringAuto($bstr2)
[Runtime.InteropServices.Marshal]::ZeroFreeBSTR($bstr2)
if($plain -cne $plain2){
Write-Error -Message "Passwords don't match...Try again."
}else{
Write-Output $pass
}
Now to make this into a function we can do something like this:
function Read-Password {
$pass=Read-Host -Prompt 'Enter a Password' `
-AsSecureString
$pass2=Read-Host -Prompt 'Re-type Password' `
-AsSecureString
$bstr=[Runtime.InteropServices.Marshal]::SecureStringToBSTR($pass)
$plain=[Runtime.InteropServices.Marshal]::PtrToStringAuto($bstr)
[Runtime.InteropServices.Marshal]::ZeroFreeBSTR($bstr)
$bstr2=[Runtime.InteropServices.Marshal]::SecureStringToBSTR($pass2)
$plain2=[Runtime.InteropServices.Marshal]::PtrToStringAuto($bstr2)
[Runtime.InteropServices.Marshal]::ZeroFreeBSTR($bstr2)
[bool]$pValid=$true
$builder=New-Object -TypeName Text.StringBuilder
if ($plain -cne $plain2){
$pValid=$false
[void]$builder.Append('Passwords do not match. ')
}
if ($plain.Length -lt 8){
$pValid=$false
[void]$builder.Append('Password too short. ')
}
if($plain.Length -gt 127){
$pValid=$false
[void]$builder.Append('Password too long. ')
}
if($plain.ToLower() -ceq $plain){
$pValid=$false
[void]$builder.Append('Must have an upper case letter. ')
}
if($plain.ToUpper() -ceq $plain){
$pValid=$false
[void]$builder.Append('Must have a lower case letter. ')
}
if($plain -notmatch '[\W\d]'){
$pValid=$false
[void]$builder.Append('Must contain a special or numeric character. ')
}
if($pValid -eq $false){
Write-Error -Message $builder.ToString()
}else{
Write-Output $pass
}
}
This is pretty rudimentary. It has some basic password requirements hard coded into it (it would be nice to make them parameters in the future).
These hardcoded restrictions should work with most default password policies. Some environments might be more strict.
The password requirements are as follows:
- 8 characters in length or longer (less than 127 characters)
- Must contain a capital letter
- Must contain a lowercase letter
- Must contain a number or special character
If any of these conditions isn’t met, an error will be written to the screen and the message will indicate all conditions that were not met (including if they do not match).
Hopefully you find this to be a useful tool to keep in your inventory.
Thanks for reading
PS> exit