PowerShell - Sccm Install Example
After creating 5 posts about automating Sccm primary site installs, I think an example bringing everything together is useful.
Sccm Automation Posts:
| Post 1 | Download Prereqs |
| Post 2 | Install Prereqs |
| Post 3 | AD Prereqs |
| Post 4 | Sql Install |
| Post 5 | Sccm Primary Site Install |
The Environment
This is a lab environment with the following servers:
| Name | Role |
|---|---|
| dc1 | Domain Controller |
| cm1 | Will be the Sccm Primary Site Server |
| Sql | Will be the Sql server for the Sccm DB |
All servers are Windows Server 2016.
You can install Sql on the cm1 server to save building another VM.
Download
In my environment, none of my servers have internet access, so all my downloads will done on my host machine and copied to the VMs.
First, I have downloaded the latest ADK and Windows PE Add-on for the ADK. Both can be found here.
I have mounted the Sccm Installation ISO image to my host machine. It is mounted on Drive E:.
Lastly, I have copied my script from Post 1 and saved it as SccmPreReqDl.ps1 on my host machine.
.\SccmPreReqDl.ps1 -sccmInstallSource E:\ -prereqTargetPath C:\temp\Sccm -Verbose
It should look something like this while running the script:
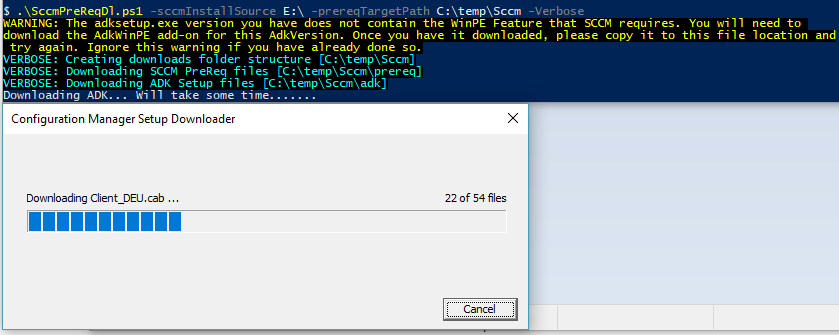
You should see something like this folder structure after it has completed:
ls C:\temp\Sccm
Directory: C:\temp\Sccm
Mode LastWriteTime Length Name
---- ------------- ------ ----
d----- 2/2/2019 4:45 PM adk
d----- 2/2/2019 5:08 PM adkPeAddon
d----- 2/2/2019 4:57 PM prereq
Copy files to Hyper-V VM from Host
You only need to follow this section if you are downloading on your host, and are running Hyper-V.
Now I need to copy the folder C:\temp\Sccm to my cm1 server. If your host is running Hyper-V and you want to copy this via PowerShell, you can do something like the following.
# On Hyper-V host, enable 'Guest Service Interface' on target VM
Enable-VMIntegrationService -VMName cm1 -Name 'Guest*'
# Compress-Archive only available on PowerShell v5 and up
Compress-Archive -Path C:\temp\Sccm\ -DestinationPath C:\temp\SccmPreReq.zip
# Copy zip file to VM
Copy-VMFile -VMName cm1 `
-FileSource Host `
-SourcePath 'C:\temp\SccmPreReq.zip' `
-DestinationPath 'C:\temp\Sccm\SccmPreReq.zip' `
-CreateFullPath
Now on the VM:
# Expand-Archive only available on PowerShell v5 and up
Expand-Archive -Path C:\temp\Sccm\SccmPreReq.zip -Destination C:\temp\Sccm
Sccm PreReq Install
I have mounted the Windows Server 2016 ISO to the D:\ drive on cm1, and saved the script from Post 2 to the cm1 server as SccmPreReqInstall.ps1.
.\SccmPreReqInstall.ps1 -prereqSourcePath C:\temp\Sccm -windowsMediaSourcePath D:\sources\sxs -Verbose
After this script has finished, you should have all the necessary Windows Features, and all the required ADK components for the Sccm install.
Sccm AD PreReqs
I have saved the script from Post 3 on the cm1 server as SccmADPreReq.ps1. I have mounted the Sccm Installation ISO to the D:\ drive of the cm1 server.
I am logged into the cm1 server as a user with membership to the Schema Admins, and the Domain Admins security groups.
.\SccmADPrereq.ps1 -computerName $ENV:COMPUTERNAME -Verbose
# Extend the Active Directory schema
D:\SMSSETUP\BIN\X64\ExtADSch.exe
Sql Install
The Sql Server installation ISO image has been mounted to the D:\ drive. I have created a service account in AD, that I will use for the Sql Agent and Sql Server services. Those services are not permitted to run as a local account in an Sccm installation.
Since I have opted to use Desired State Configuration (DSC) to automate the Sql install, you will need to download the SqlServerDsc resource from the PowerShell Gallery. I have also setup a certificate on the Sql server that the Dsc local configuration manager will use to encrypt my passwords.
If your Sql server has internet access:
Install-Module -Name SqlServerDsc
If your Sql server does not have internet access, run the following command on a computer with internet access:
Save-Module -Name SqlSeverDsc -Path C:\temp\
# Copy the folder to the Sql server to the PS Modules folder
Copy-Item -Path C:\temp\SqlServerDsc `
-Recurse `
-Destination "\\Sql\c$\Program Files\WindowsPowerShell\Modules"
DSC Configuration
Copy the ‘Configuration’ from Part 4 Directly into an Admin PowerShell window on your Sql server.
Create your DSC configuration data. Reference the Sql post for more information on this if required:
$config = @{
AllNodes = @(
@{
NodeName = $ENV:COMPUTERNAME
# Path to your certificate to use for encryption
CertificateFile = 'C:\cert\cert.cer';
# This will need to match your Certificate
Thumbprint = '4B1EF9E6C194098257E93120A4A39DA853F23434'
}
)
}
Now to generate your Sql Mof file:
# Service account created for running Sql server services
$svcCred=Get-Credential
$sccmAdmin='codeAndKeep\cmAdmin'
$installDir='E:\Program Files\Microsoft SQL Server'
$installx86Dir='E:\Program Files (x86)\Microsoft SQL Server'
SccmSqlInstallation -OutputPath C:\temp\sqlInstall `
-ConfigurationData $config `
-computerName $ENV:COMPUTERNAME `
-sqlSourceFiles 'D:\' `
-features "SQLENGINE,RS" `
-sqlSvcCredential $svcCred `
-agentSvcCredential $svcCred `
-sysAdminAccounts $sccmAdmin `
-instanceDir $installDir `
-dataDir $installDir `
-sharedDir $installDir `
-sharedWOWDir $installx86Dir
Now start the configuration:
Set-DscLocalConfigurationManager -Path C:\temp\sqlInstall
Start-DscConfiguration -Path C:\temp\sqlInstall -Wait -Force -Verbose
Lastly, if you are installing Sql on a separate server, you will need to add the Sccm server as an admin on the Sql server.
Add-LocalGroupMember -Name Administrators -Member 'codeAndKeep\cm1$'
The Sccm Install
I have mounted the SCCM installation ISO to the cm1 server on the D:\ drive. I have also modified my Sccm install configuration file to what you see below.
For more information on this part, check out Post 5 .
[Identification]
Action=InstallPrimarySite
[Options]
ProductID=EVAL
SiteCode=CDE
SiteName=Code And Keep Managing Computers
SMSInstallDir=E:\Program Files\Microsoft Configuration Manager
SDKServer=cm1.codeAndKeep.com
RoleCommunicationProtocol=HTTPorHTTPS
ClientsUsePKICertificate=1
PrerequisiteComp=1
PrerequisitePath=C:\temp\sccm\prereq
MobileDeviceLanguage=0
ManagementPoint=cm1.codeAndKeep.com
ManagementPointProtocol=HTTP
DistributionPoint=cm1.codeAndKeep.com
DistributionPointProtocol=HTTP
DistributionPointInstallIIS=0
AdminConsole=1
JoinCEIP=0
[SQLConfigOptions]
SQLServerName=sql.codeAndKeep.com
DatabaseName=CM_CDE
SQLSSBPort=4022
SQLDataFilePath=E:\Program Files\Microsoft SQL Server\MSSQL13.MSSQLSERVER\MSSQL\DATA
SQLLogFilePath=E:\Program Files\Microsoft SQL Server\MSSQL13.MSSQLSERVER\MSSQL\DATA
[CloudConnectorOptions]
CloudConnector=0
CloudConnectorServer=cm1.codeAndKeep.com
UseProxy=0
ProxyName=
ProxyPort=
[SystemCenterOptions]
[HierarchyExpansionOption]
The SQLDataFilePath and SQLLogFilePath will be in a different location depending on your Sql version and/or instance name.
I have saved this file as SccmSetupConfig.ini under C:\temp. If you haven't rebooted the cm1 server since installing the ADK/prereqs, I would recommend doing so before installing.
Install
D:\SMSSETUP\BIN\X64\setup.exe /SCRIPT C:\temp\SccmSetupConfig.ini
# check the setup log for errors
Get-Content -Path C:\ConfigMgrSetup.log -Wait
After all this you should have a fully functional Sccm Primary Site server installed in your lab environment.
Thanks for reading
PS> exit
